您现在的位置是:主页 > 联想 >
联想天逸510S台式电脑如何设置U盘启动 BIOS启动设置图文教程
发布时间:2021-09-25 05:20:57所属栏目:联想 已帮助人编辑作者:笔记本电脑维修网
联想天逸510S台式电脑怎么使用U大侠U盘启动呢?联想天逸510S台式机电脑U盘重装系统如何进行U盘启动步骤?下面通过图文形式给大家详细介绍联想天逸510S电脑BIOS设置U盘启动的方法。如果你的BIOS和图中类似的话,也可以这么操作。
1、开机时按快捷键弹出启动选项窗口,联想一般都是F12或者F2,如下图所示,选择“Enter Setup”进入BIOS界面。

2、在BIOS中,找到“Security”,如下图所示:
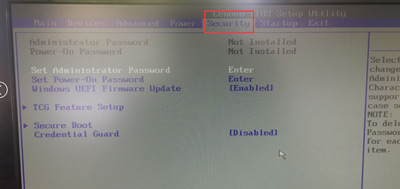
3、找到“Secure Boot”选项,并回车,如下图所示:
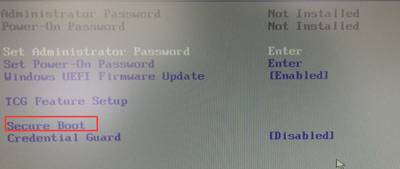
4、将“Secure Boot”选项设置为“Disabled”,如下图所示:
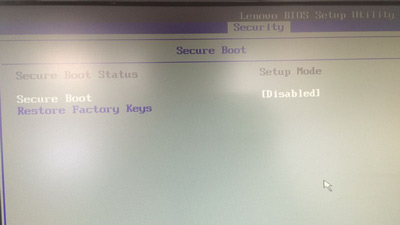
5、然后退到BIOS主页面,找到“Startup”,如下图所示:
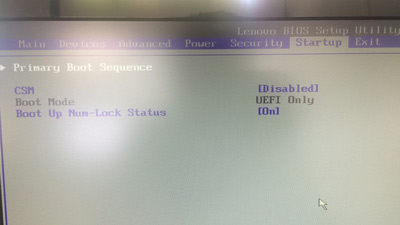
6、将“CSM”选项更改为“Enabled”,如下图所示:

7、将“Boot Mode”更改为“Legacy Only”,如下图所示:
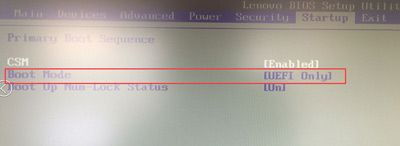

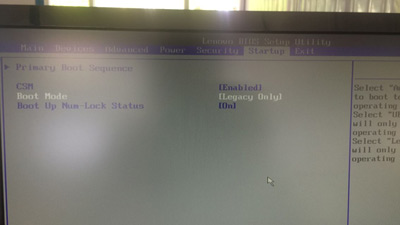
8、完成以上步骤后,按F10,保存并且重启电脑,再按快捷键弹出选项窗口,此时选择我们的U盘,即可U盘启动进入PE。

其实很多机器基本上都差不多的设置方法,一般屏幕下面都有提示。这篇文章就结束到这,希望大家以后多多支持脚本之家。
以上就是笔记本维修网为您提供联想天逸510S台式电脑如何设置U盘启动 BIOS启动设置图文教程的解读,本文章链接: http://rourou88.cn/lianxiang/1411.html 欢迎分享转载,更多相关资讯请前往联想
相关文章
- 联想小新v4000笔记本怎么打开光驱?
- 联想小新Pro16怎么开启野兽模式 联想小新Pro16开启野兽模式教程
- 联想小新锐7000值得买吗?2017联想小新锐7000轻薄笔记本全面深度评测图解
- 联想ideapad 320值得买吗?联想ideapad 320笔记本全面深度评测图解
- 联想Lenovo笔记本怎么将电池改充至100%?
- 拯救者r9000p和r9000k对比哪个好呢?拯救者r9000p和r9000k对比评测
- 联想小新 Pro13 2020 锐龙版值得入手吗 小新Pro132020锐龙版参数配置分享
- 联想B470笔记本怎么拆机清灰? 联想b470拆机图解
- ThinkBook 14s笔记本值得买吗 ThinkBook 14s笔记本全面评测
- 联想笔记本遥控器保修服务承诺或说明
猜你喜欢

联想笔记本电脑如何连接到打印机
如果我们需要使用打印机进行打印,需要先将打印机连接到电脑,再进行相关...
ThinkBook 13s傲腾增强版值得买吗 联想ThinkBook 13s傲腾增强版详细评测
ThinkBook 13s傲腾增强版怎么样?性能如何?值得入手吗?下面小编带来联想Thi...
联想YOGA 720 13值得买吗?联想YOGA 720 13变形本全面图解评测
联想YOGA 720 13是联想在2017年更新的首款YOGA新品,它的定位虽然属于YOGA系列的入...
Xp系统联想T400笔记本蓝屏0xEA怎么办 Xp蓝屏提示ati2dvag.dll出错的解决方案
最近,很多使用联想T400/500/R500/W500笔记本的windowsxp系统用户都碰到了电脑蓝屏...
联想笔记本重装系统
扫码关注
- 专注IT行业,10年IT行业经验
















