您现在的位置是:主页 > 华硕 >
华硕笔记本电脑U盘启动后无法使用键盘鼠标的解决方法
发布时间:2021-10-16 02:51:57所属栏目:华硕 已帮助人编辑作者:笔记本电脑维修网
华硕笔记本电脑U盘启动进入U大侠菜单界面无法使用键盘鼠标怎么办?有用户反映自己的华硕电脑U盘启动后无法使用键盘,这是怎么回事呢?其实这是由于BIOS设置导致的,下面给大家详细介绍如何解决华硕笔记本电脑U盘启动无法使用键盘鼠标的问题。
具体设置步骤:
1、开机按快捷键F12或F8弹出启动选项,选择“Enter Setup”进入BIOS设置界面,如下图所示:
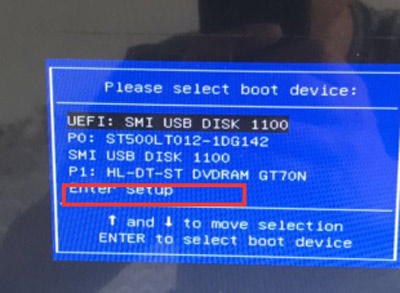
2、在BIOS界面选择“Advanced”栏目,如下图所示:
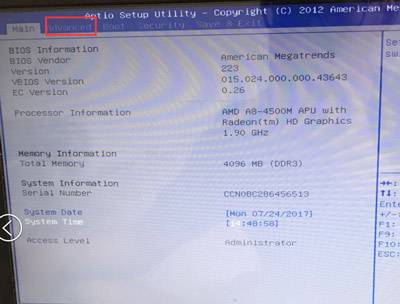
3、在“Advanced”界面找到“Internal Pointing Device”选项,将其修改为“Disabled”,如下图所示:
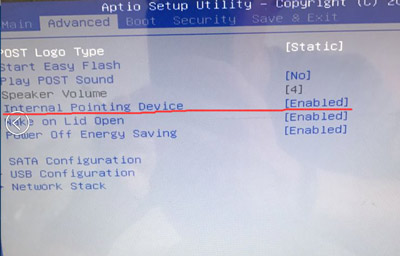
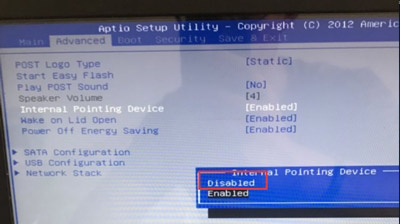
4、修改完成后,按F10保存,并且重启电脑再次使用U盘启动,你会发现可以使用键盘和鼠标了。
以上就是笔记本维修网为您提供华硕笔记本电脑U盘启动后无法使用键盘鼠标的解决方法的解读,本文章链接: http://rourou88.cn/huashuo/1410.html 欢迎分享转载,更多相关资讯请前往华硕
相关文章
华硕笔记本重装系统
扫码关注
- 专注IT行业,10年IT行业经验




















